PowerPoint 2010 has a new feature that’s very hard to find, but that people are praising over and over. It’s called Custom Shapes, and it’s a set of four tools that you can use to create your very own shapes. Why do you need Custom Shapes?
- To make your slides unique.
- For the flexibility to communicate your message in the way that works best for you and your audience.
- For a professional, designer (custom-made) look.
Usually, Microsoft highlights new features, but the Custom Shapes tools aren’t even on the ribbon! As a result, many people don’t know about them. First, I’ll tell you how to add them to your Quick Access toolbar, which is at the top-left corner of your PowerPoint window.
At the right of the Quick Access toolbar, click the down arrow and choose More Commands.
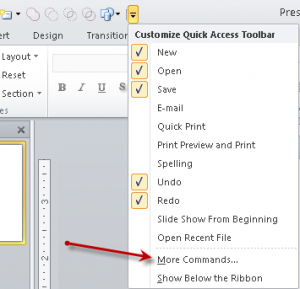
In the PowerPoint Options dialog box, you’ll see a Choose Commands From drop-down list at the top. Choose Commands Not in the Ribbon to make the Custom Shape commands easier to find.
Scroll down the list of commands until you get to “Shapes.” You’ll see 4 commands–Shape Combine, Shape Intersect, Shape Subtract, and Shape Union. Select Shape Combine and click Add. Do the same with the other 3 commands that start with “Shape.”
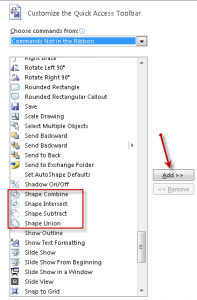
Click OK to close the PowerPoint Options dialog box. The commands are now on the Quick Access toolbar.
What can you do with these tools? Almost anything! Here’s a quick summary:
- Union adds two shapes together
- Subtract subtracts them; select the one you want to keep first
- Intersect keeps just the intersection between the two if they overlap
- Combine cuts out the intersection between multiple shapes but also makes the result a freeform so you can edit points
In this post, I’ll show you a simple example using the Shape Union command.
How to use Union to create a simple custom shape
Let’s say that you want to create a SmartArt diagram, but can’t find the shape you want. You want a space for a small, circular photo at the left, some text in the middle, and an arrow at the right. Here’s what you sketched on a napkin:
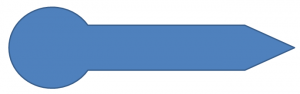
Here are the steps to create this shape:
- Insert a circle. (Remember, you can press Shift as you drag the circle on the slide to make sure it’s a perfect circle, not an oval.)
- Insert a rectangle to the right of the circle. Resize and move it so that it looks like the above image. You’ll see the outline around each shape, but don’t worry about that now.
- Insert an isosceles triangle. To get the shape you want, you need to rotate it to the right. Press Shift and drag the little green rotation circle to the right. Then resize and move the triangle so that it matches up to the right side of the rectangle.
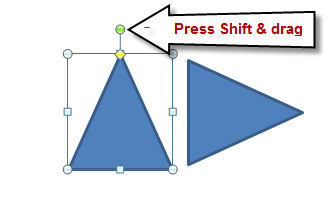
Your shapes should look like this:
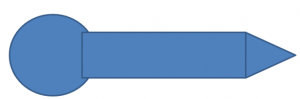
1. Select all 3 shapes and click Shape Union on the Quick Access toolbar. (The command button isn’t active unless you select at least 2 shapes.)
Your new, custom shape looks like this:
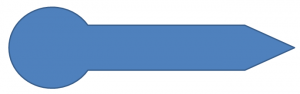
Go ahead and add a photo (I added another circle on top and filled it with the photo) and text. You can add text to it, just like any shape that comes with PowerPoint!
Here’s the final result:
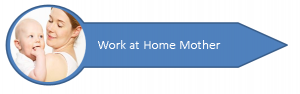
Now go forth and create your own custom shapes!